Introduction
First of all, Themesflat thank you for choosing to buy our theme!
In this document, we provide all kinds of good information with all the details you need to use our theme. It is recommended you read it thoroughly to fully leverage the Motorx theme's capabilities. Please also make sure to check out our Video Tutorials as they explain everything covered in here in greater depth. We hope you have fun and enjoy working with our theme!
- Theme version: 1.0.7
- Created date: January 31, 2024
- Update date: Apirl 10, 2024
- Author: Themesflat
Email: themesflat@gmail.com
Skype id: themesflat
Create ticket id : https://themesflat.ticksy.com/ticket
Getting Started
Requirements
- PHP 8.0 or higher
Recommended
Required must have
- upload_max_filesize = 512M
- post_max_size = 516M
- max_execution_time = 300
- max_input_time = 300
- memory_limit = 256M
Besides, need more
- Elementor
- Contact Form 7
- Themesflat Core
- WP Mail SMTP
- TF Car Listing
- One Click Demo Import
- MC4WP: Mailchimp for WordPress
- Redux Framework
Theme Installation via WordPress
After purchase and download we have file themeforest-xxxxxxxx-themename.zip Continue we need Extract Files i have 3 files: 1.theme, 2.theme-child, 3.documentation
Please, follow the steps below to install Theme.
Watch the video One Click Install Demo
Install by WordPress Theme Manager
This is probably the simplest way for most users. Here are steps you need to take:
- Step 1 - Login to your WordPress Dashboard.
- Step 2 - Go to Appearance > Themes. And then click Add new button, located at the top of the screen or Add new theme (see screenshots below).
- Step 3 - Click on Upload button at the top of the screen.
- Step 4 - Next, Click Choose File button to browse themename.zip file in locate.
- Step 5 - Click Install button and wait a moment.
- Step 6 - After done installing, click Activate to publish the theme.
- Step 7 - After activating the theme a notice should appear on the top of the screen, click on link Begin installing plugins ( See screenshots below ).
- Step 8 - After install plugins, go to Dashboard > Appearance > Install Plugins, check all the plugins you want to activate require for this theme





After installing the Main theme, if you want user more child Child theme. Then please continue install child-theme the with the same installation above

The theme requires the following plugin: Contact Form 7, Elementor, ThemesFlat, Themesflat Addons, and recommends the following plugins: One Click Demo Import, Slider Revolution






Install through FTP upload
If you want to install via FTP, here are 3 steps you need to take:
- Using FTP client, login to the server where your WordPress website is hosted
- Using FTP client, navigate to the /wp-content/themes/ directory under your WordPress website's root directory
- Using FTP client, upload the Motorx directory to themes directory on remote servers
Once installation is complete, your Motorx theme will be ready to use.
Import and set up childtheme
After installing the Main theme, if you want user more child Child theme. Then please continue install child-theme the with the same installation above
After Install Child theme, the Setup Page in TF Car Listing for Parents Theme disappeared, follow these steps to import setting pages:

-
Navigate to Plugin -> Add New Plugin and find Customizer Export/Import

-
Install and Activate Theme

-
Extract motorx theme and find options.dat file in motorx/demo folder

-
Go to Dashboard > Appearance > Customize > Export/Import

-
At the Import section, click Choose and Import options.dat file, then click import Button
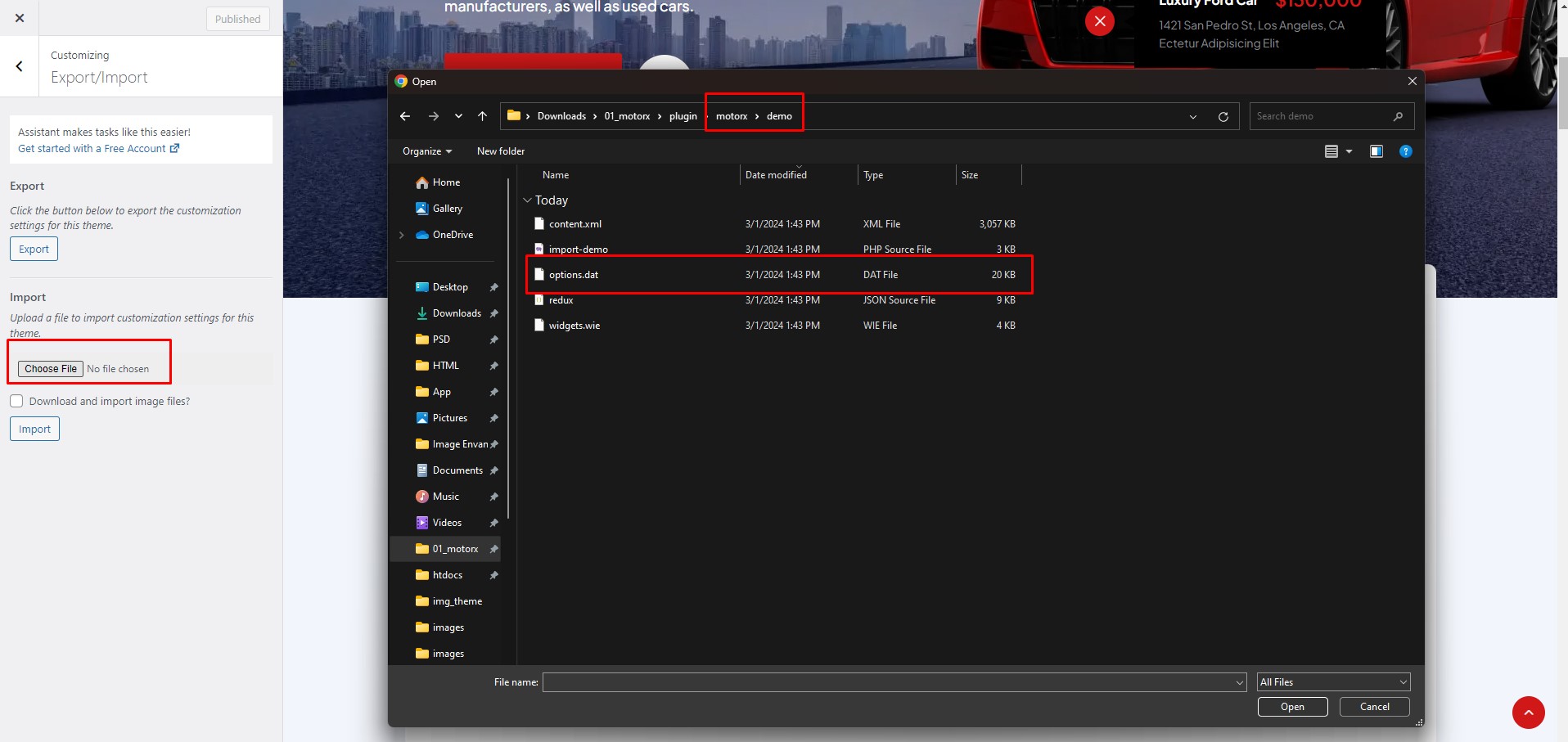
-
After import successfully, the result will be here:

Theme Customize
To start customizing Theme, in the Admin page please go to Dashboard > Appearance > Customize

Please remember to click Save & Publish button after done customizing to save the changes
These are global settings so its effect is site-wide. These settings can be overridden in single post or page
General
-
Site Information
-
Site Title: You can setup and change your site title
-
Tagline: A few words to describe your site
-
Site Icon: Site Icons are what you see in browser tabs, bookmark bars, and within the WordPress mobile apps.
To Customize Theme you go to: Dashboard -> Appearance -> Customize -> Site Identity

-
-
Site Display
To Customize Theme you go to: Dashboard -> Appearance -> Customize -> General
Enable Preload: Displayed while loading to another page
-
Go To Button: Enabled Go To Button or not

Header
To setup Header layout, please navigate to Dashboard > Appearance > Customize > Header.
- Custom Logo
-
Upload Your Logo: Drag or select your new logo on website here
-
Upload Your Logo On Mobile: Drag or select your new logo on mobile here
-
Logo Size: Choose the size for the Logo
-
Box Controls: Adjust padding and margin for logo

-
- Topbar

- Navigation

- Header Options
-
Header Absolute: Enabled Header Absolute or not
-
Header Sticky: Enabled Header Sticky or not
-
Search Box: Enabled Search Box or not
-
Header Button: Enabled Button or not
Button Text: Name of Button
Button URL: The link of the page you wish Direct to after pressing the button; by default, we set it to the New Listing page.

-
- Header Information

- Custom Menu
-
Select 1 menu to edit or create new
-
Drag and drop to change the menu here
To setup Custom Menu layout, please navigate to Dashboard > Appearance > Customize > Menus


-
Page Title & Breadcrumb
- Page Title Style
To setup Custom Page Title Style layout, please navigate to Dashboard > Appearance > Customize > Page Title > Page Title
-
Edit the Page Title Controls here:


-
- Breadcrumb
-
Enable Breadcrumbs: Turn on/off to show/hide the breadcrumbs
-
Breadcrumb Prefix: Enter prefix text for the breadcrumb
-
Breadcrumb Separator: Enter the character you want to use as the separator of breadcrumb

-
Typography
To setup Custom Page Title Style layout, please navigate to Dashboard > Appearance > Customize > Typography
- Body Font: You can select Font Family, Font Size, Font Weight or Font Color for the body text

Blockquote Typography

- Menu Font: You can select Font Family, Font Size, Font Weight or Font Color for the menu text, submenu text

SubMenu

- Heading Font

And you can edit a lot here

Layout & Styles
In the section Layout & Styles, we provide some options to customize the theme layout and styles.
-
Scheme Color
To setup Custom Page Title Style layout, please navigate to Dashboard > Appearance > Customize > Color

With this option, you can change unlimited color for your General: Primary Color, Secondary Color, Accent Color, Background Color, please navigate to Dashboard > Appearance > Customize > Color > General

With this option, you can change unlimited color for your Header, please navigate to Dashboard > Appearance > Customize > Color > Header

With this option, you can change unlimited color for your Footer, please navigate to Dashboard > Appearance > Customize > Color > Footer


To start customizing Background Image, in the Admin page please go to Dashboard > Appearance > Customize > Background Image

To start customizing Widgets, in the Admin page please go to Dashboard > Appearance > Customize > Widgets

TF Plugins
Motorx includes Nine (9) plugins that will need to be installed and activated.
When you install Motorx, you will get a notification message in your WordPress admin telling you of the required and recommended plugins or go to Dashboard -> Plugins section to install the theme required plugins.

Require Plugins
- TF Car Listing – Functionality: Theme core functionality plugin. Make sure this is always installed and activated.
- Themesflat Core: The theme's components
- Redux Framework: This plugin is for Theme Options.
- One-Click Demo Import: Required to import a demo
- Elementor Page Builder: This is free and premium page builder plugins created by Elementor.com
- MailChimp For WP: This plugin helps you grow your Mailchimp lists.
- WP Mail SMTP: Reconfigures the wp_mail() function to use Gmail/Mailgun/SendGrid/SMTP instead of the default mail() and creates an options page to manage the settings.
- Classic Widgets: Enables the classic widgets settings screens in Appearance - Widgets and the Customizer
- Contact Form 7: Contact form plugin
ThemesFlat Car Listing Options
ThemesFlat Car Listing Options are included in the theme so this are required plugins, you need to install/active this plugins if you want to have fully Motorx features
You can override templates of Car Listing plugin on your website: Map Services, Car Listing, Single Listing, Dealer Listing, Dealer Details, Seller Details and other features: build Search Forms...etc.
-
General Options
Choose what services to use for displaying map


Don't forget hit Save Changes after setting up
-
Setup Page Options
In Setup Page panel you can specify the page that the user is directed to upon access (default pages). You can choose from prepared pages in our demo data or create a new page.

-
Listing Options
Car Listing are a crucial part in Car Dealer website. Listing panel has all options where you can setup car listing extra informations and settings.

Price Format
It has all options where can customize everything is related to your listing price & currency. You will be able to insert your default value such as currency sign, thousand/decimal separator... for listing price & currency.

-
- Label: name of the listing Field
- Field Type: format for Field from types list to organize the field layout: Text/Text Multiple Line/Select/Checkbox List/Radio
Additional Fields
Where you can setup listing extra informations for custom field.
At listing Detail Fields, you can add more custom additional field for listing detail


-
User Options
Helps Administrator manage User Accounts by empower Users to manage their online presence both personally and corporately. You choose whether they can submit listing, register as agent, automatically approved after user register as agent or not.... All of this provides powerful self-service to streamline your business.

-
- Currency Sign: Insert the Currency Sign on website
- Currency Sign Position: Select the position of currency sign that you want to use. Ex: $500 or 500$
Package Options
Where you can customize your package price & currency. You will be able to insert your default value such as currency sign, thousand/decimal separator... for package.

-
- Enable Paypal Enable/Disable Paypal. If you choose "Disable" then all options for Paypal Settings below will be disappeared immediately
- Paypal API: Update PayPal settings according to API type selection (there are two prepared options: Sandbox = test API. Live = real payments API)
- Paypal Client ID: Insert your Paypal Client Secret Key
- Paypal Client Secret KeyInsert your Paypal Client Secret Key.
- Enable Wire Transfer Enable/Disable Wire Transfer. If you choose "Disable" then all options for Wire Transfer Settings below will be disappeared immediately
- Wire Transfer Information Where you provide information about Bank Account Information,Bank Name,... to Transfer
- Enable Stripe Enable/Disable Stripe. If you choose "Disable" then all options for Stripe Settings below will be disappeared immediately
- Publishable Key: Insert your Stripe Publishable Key
- Stripe Secret KeyInsert your Stripe Secret Key.
- Payment Completed: Where you setting Title, Alert after Payment complete.
Payments Options
Payment panel has all options where you will be able to setup Payment Methods.

Currency Code For Payment: Provide the currency code that you want to use to payment.
Paypal Setting
NOTE: To get Paypal Client ID and Secret Key, you can check document guide here: How to get Paypal Client ID and Secret Key
Wire Transfer Setting
Stripe Setting
NOTE: To get Stripe Publishable Key and Secret Key, you can check document guide here: How to get Stripe Publishable Key and Secret Key
Payment Completed Setting
-
- Company Name: Insert Company Name
- Company Phone: Insert Company Phone
- Company Address: Insert Company Address
Invoice Options
Where you will be able to insert invoice extra information.

-
Archive Listing
Where you will be able to customize your Archive Listing Page and Single Listing Page exactly as you want on the frontend.

-
Dealer List
Where you will be able to setup Archive Dealer Page and Single Dealer Page to display on the frontend as your liking.

-
Single Dealer & Sellers
Where you will be able to setup Archive Dealer Page and Single Dealer Page to display on the frontend as your liking.

-
Search Options
It has all options where you will be able to setup all Search Options with Search Fields, Search Form options, Advanced Search & Search Sidebar Page options.

-
Compare Options
You can enable/disable Compare Listing and choose which fields to hide when compare car listing.

-
Favorite Options
You can enable/disable Favorite Options here

-
Comment & Review
You can enable/disable Comment & Review here

-
Email Templates
Where you will be able to customize User Email and Admin Email for each subject such as New Registered User, Approved Dealer, Payment,....

WP Mail SMTP settings
Go to: Dashboard -> WP Mail SMTP -> Settings and input the informations form

You can visit WP Mail SMTP Plugin to further details.
Package Management
-
Package Management
Navigate to Packages -> Add New Package in your left sidebar to Create a new Package

Add a title name for your package
Set up your Package at Package Pannel

Don't forget hit Public after setting up
Administrator can create a new package and edit, view or delete any package from list as below.

-
Invoice Management
Administrator has permission to set invoice status from Not Paid to Paid after confirmed payment from user, administrator can also edit or view invoice from list.

Set invoice status from Not Paid to Paid after confirmed payment from user.

-
Transaction Log
Typical web transactions are when a customer login as member website then fills in and submits a web form, buy a package. All of them will be saved into Transaction Logs.
Administrator can view and edit only Excerpt in Transaction Log.


Add A New Listing
-
- Listing Detail
- Additional Custom Field
- Price
- Location Map
- Gallery Image
- Attachments File
- Listing Video
- Create by
Add A New Listing From The Admin Panel
Navigate to Listings -> Add New Listings in your left sidebar. The Car Listing section in your admin panel is provided with the following areas displayed in the image below

1. Listing title
Add a title name for your listing

2. Poster
Locate the Featured Image box in your right sidebar. The Featured Image is a WordPress theme feature that allows you to upload the Poster Image of your listing. This image will be displayed in listing pages, search result pages, etc.
Default, the poster is the first image of gallery image. To set another image, simply click on Set Featured Image link inside the featured image box displayed in the screenshot above.

3. Listing Description
Locate the Visual Content Editor that allows you to easily create, edit, and format your listing content in a view similar to that of a word processor. Use the content editor to enter all the listing description content.

4. Listing Informations
Information is used to add all data like stock number, VIN number, year, seats,... etc.

Besides the default field, you can setup listing extra informations for custom field.

Locate the Price tab in the panel, where used to add price o listings

Locate the Map tab in the panel to add the listing address.

Locate the Gallery Image tab in the panel to upload the listing gallery images.

Locate the Attachments File tab in the panel.

Locate the Listing Video tab in the panel to upload a listing video.

Locate the Create by tab in the panel to add the dealer contact for listing.

5. Condition
Locate the Condition box on the right sidebar. Select the Condition that represents the listing.

6. Body
Locate the Body box on the right sidebar. Select the listing Body.

7. Make
Locate the Make box on the right sidebar. Select the listing make.

8. Model
Locate the Model box on the right sidebar. Select the listing body. The Car Model is depend on the Car Make

9. Transmission
Locate the Transmission box on the right sidebar. Select the Transmission.

10. Cylinders
Locate the Cylinders box on the right sidebar. Select the Cylinders.

11. Driver Type
Locate the Driver Type box on the right sidebar. Select the Driver Type.

12. Fuel Type
Locate the Fuel Type box on the right sidebar. Select the Fuel Type.

13. Color
Locate the Color box on the right sidebar. Select the Color.

14. Features
Locate the Features box on the right sidebar. Select the Features.

Don't forget hit Public to public listing

-
Condition
Car listing has condition fields to describe the condition of listing for sale.
Navigate to Listings -> Condition in your left sidebar.

Don't forget hit Add New Condition after setting up
-
Body
Car listing has Body fields to describe the type of car. You can create different listing body based on your needs.
Navigate to Listings -> Body in your left sidebar.

Don't forget hit Add New Body after setting up
-
Car Make & Model
How to add a Make
Navigate to Listings -> Make in your left sidebar, and create different and unlimited makes based on your needs.

Don't forget hit Add New Make after setting up
How to add Model
Navigate to Listings -> Model in your left sidebar.
Note: To use filter or add listing accurately, you must set the Model related to Make.

Don't forget hit Add New Model after setting up
-
Transmission
Navigate to Listings -> Transmission in your left sidebar.

Don't forget hit Add New Transmission after setting up
-
Cylinders
Navigate to Listings -> Cylinders in your left sidebar.

Don't forget hit Add New Cylinders after setting up
-
Driver Type
Navigate to Listings -> Driver Type in your left sidebar.

Don't forget hit Add New Driver Type after setting up
-
Fuel Type
Navigate to Listings -> Fuel Type in your left sidebar.

Don't forget hit Add New Fuel Type after setting up
-
Color
Navigate to Listings -> Color in your left sidebar.

Don't forget hit Add New Color after setting up
-
Feature Type
Navigate to Listings -> Feature Type in your left sidebar.

Don't forget hit Add New Feature Type after setting up
-
Features
Navigate to Listings -> Features in your left sidebar.

Don't forget hit Add New Features after setting up
Add A New Listing
-
How to set up display single listing
If you want to display the property on the single listing page, please set it in 5 steps according to the image below. after click Save Changes

User Dashboard
-
Login & Register
Clients can create their own account by using the signup form.

If you have not had an account yet, you need to register.

Logout: The Logout object gives the user the ability to log out.

-
Profile Management
Users manage their Account Profile by clicking on account name at the top of the page then click on the My Profile tab.

With User Profile Dashboard, users can register and apply to become a dealer, manage their listings from the frontend, communicate with buyers, control their public profile, and more.
The information in these Profile categories is used not only to identify you in the system, but also to broadcast information to other users. Site administrators have complete control over the dealers and listing approval processes. You can register to Become A Dealer in (2) and also Change Password in (3).
After modifying any of the fields on this page, hit Save & Update at the bottom of the page.




-
Register Become Dealer
A Dealer (car broker) is car dealer, is a business that sells new or used cars, at the retail level, based on a dealership contract with an automaker or its sales subsidiary. Car dealerships also often sell spare parts and automotive maintenance services.

Note:
- By setting User Account panel in Car Listing Options, Admin can enable/disable "User can register as dealer" option.
- If User Account panel is setup that Automatically approved after user register as dealers then the account will be enabled as dealer immediately after the user has completed the form. If this option is No then new accounts will not be accepted as a dealer until the administrator enables them.

User need to be waited before become Dealers

If the user became to be a dealer, their profile would be like this:

-
Add New Listing
There are two ways for user to add new listing.

Here is Add New Listing on website display for User. All you need is filling informations of you new listing then click on Add New Listing




After create a new listing successfully, You will be directed to My Listing Page and received the notification as below:

or like this (If administrator setting Automatically publish the submitted listing)

-
My Listing
It display all listings of user. You can Edit/Delete published Listing.

-
My Favorite
You can add any cars to your Favorite list, and get it out by clicking on the Favorite button.


You can manage your My Favorite list by adding more properties or get them out.If any listings belong to your Favorite list, the icon in button will have different color to other area.


-
Compare Listing
This tool allows the user to compare two or more listings depending on their basic criteria.
Click on Compare button of each listing you want to compare, it will appears immediatetly in the Compared list on the right of the screen.

Click on Compare button in Compared list.

Blog Post
To Customize Post you go to: Dashboard -> Appearance -> Customize -> Content
-
Blog Archive

- Sidebar Position: Select sidebar position on the posts page (No Sidebar/Left/Right)
- List Sidebar: In the dropdown box, select the sidebar you want to display on posts page
- Post Content Elements: Drag and drop elements to re-order.
- Post Excepts Length: This option is only available when you turn on "Auto Post Excepts". It uses to limit the content length which is shown on posts page
- Social Share: Enable or disable Social Share
- Readmore Text: You can modify the text of Read more button here
- Meta Elements:Drag and drop elements to re-order.
- Pagination Style: In the dropdown box, select the pagination style you want to display on posts page
-
Blog Single

- Customize Blog Featured Title: Name of blog Title
- Sidebar Position: Set up position of sidebar
- Social Share: Enable or disable Social Share
- Entry Footer Enable or disable Entry Footer
Themesflat Addons
NOTE: to use all widgets of Themesflat addons, You select the page to edit or create a new page Edit with Elementor -> Elementor -> Themesflat Addons

Themesflat Car Listing Addons
-
TF Listings Car
You build it at Themesflat Car Listing Addons

You can customize at Content and Advanced

-
TF Listing Type
You build it at Themesflat Car Listing Addons

You can customize at Content and Style

-
TF Seller
You build it at Themesflat Car Listing Addons

You can customize at Content and Advanced

-
TF Search
You build it at TThemesflat Car Listing Addons

You can customize at Content and Advanced

-
TF Single Listing
You build it at Themesflat Car Listing Addons

You can customize at Content and Advanced

Themesflat Addons
-
TF Title Section

You can customize at Content and Style

-
TF Counter

You can customize at Content and Style

-
TF Testimonial Carousel

You can customize at Content and Advanced

-
TF Posts

You can customize at Content and Style

-
TF Process

You can customize at Content and Advanced

-
TF Car Banner

You can customize at Content and Advanced

-
TF Icon Box

You can customize at Content and Style

-
TF Price Table

You can customize at Content and Advanced

-
TF Video

You can customize at Content and Style

-
TF Hotspot

You can customize at Content and Style

-
TF Feature Carousel

You can customize at Content and Advanced

There are many more widgets for you to choose, Everything is so simple when you just need drag and drop. Wish you have a great website!
Google Login
Google Login allows the user to sign in to the website using their Google account without signing up on that website.

Google Login
Navigate to Plugin -> TF Real Estate in your left sidebar and select User Options tab:

At Google Login pannel, Enable Google Login
- API Key Insert your API Key
- Client ID: Insert your Client ID
- Client Secret: Insert your SClient Secret
How to Create Google API Console Project
- Go to the Google API Console.
- Select an existing project from the projects list, or click NEW PROJECT to create a new project:
- Enter the Project Name.
- Under the Project Name, you will see the Google API console automatically creates a project ID. Optionally you can change this project ID by the Edit link. But project ID must be unique worldwide.
- Click on the CREATE button and the project will be created in some seconds.
- Select OAuth consent screen from the left side navigation panel, and specify the consent screen settings
- Set User Type to External, and CREATE.
- Provide app information, SAVE AND CONTINUE.
- You can skip the Scopes settings, SAVE AND CONTINUE.
- In the Test users setting, add users with gmail addresses – While the publishing status is set to “Testing”, only test users are able to access this app.
- SAVE AND CONTINUE
- Select the Credentials from the left side navigation panel, click the CREATE CREDENTIALS drop-down and select OAuth client ID.
- In the Application type section, select Web application.
- In the Authorized redirect URIs field, enter the redirect URL.
- Click the CREATE button.
- In the Test users setting, add users with gmail addresses – While the publishing status is set to “Testing”, only test users are able to access this app.
- SAVE AND CONTINUE
NOTE: you can check detailed guide on Google Application here: Create Google API Console Project and get Client ID & Client secret
Update Plugin: TF Car Listing
Step 1: Deactivate current plugins "TF Car Listing".

Step 2: Delete current plugins "TF Car Listing".

Step 3: Install the new plugin according to the suggested link "TF Car Listing".

Update Theme: How to Update your ThemeForest WordPress Theme
Update Theme
You can translate this theme to another language easily. You have to translate several things for your website to work correctly in the language you have chosen. There are many tools available for translation, but the easiest way is to use plugin "Loco Translate". For the Motorx theme we need to translate the following theme and plugin:
- Theme: motorx
- Plugin: TF Car Listing
- Theme: Themesflat Core
Step 1: Install and activate plugin "Loco Translate".

Step 2: Select the Theme or Plugin you want to translate from "Loco Translate"
Step 3 : Plugin Translating

Step 4 : Click on New language link.

Step 5 : Choose a location

Step 6 : Translate text for new language


Step 7 : Setting new language

Step 8 : Check the result

--- Translate Theme Follow the same steps
Update Schedule Test Driver & Make An Offer Price Form
Navigate to Contact form and find Make An Offer Price & Schedule Test Driver and click edit


This is where you could modify the information on your form to fit with your website.


Show/Hide Form
Navigate to Appearance -> Widgets in your left sidebar.

At Sidebar Single Listing -> Order Form Single Listing Widget you can paste new short-code form or edit them





